Skrivaren fungerar inte
En stor fördel med Windows 10 är att den, till skillnad från äldre Windows-utgåvor, är ganska kapabel att själv ta hand om att installera extra kringutrustning som skrivare. Om du trots allt stöter på skrivarproblem finns det ett antal knep du kan ta till.
För det mesta kan du åtgärda ett Windows 10 skrivarproblem genom några ganska enkla steg, som att dubbelkontrollera kablar eller anslutning och köra Windows-felsökaren. Om allt annat misslyckas kan du försöka installera drivrutinerna manuellt.
Kontrollera anslutningarna
Kontrollera att kablarna är anslutna eller om det är problem med den trådlösa anslutningen. Det här kan verka ganska simpelt, men en av de vanligaste orsaken till skrivarproblem i Windows, är att anslutningen mellan skrivaren och din dator inte fungerar.
För skrivare anslutna med kabel, kan det vara så att kabeln inte är helt inkopplad i båda ändarna. Moderna skrivare använder USB eller Ethernet, så dubbelkontrollera att skrivarkabeln sitter ordentligt i båda ändarna. Ta loss anslutningarna och anslut dem igen. Felsökning av trådlösa skrivare kan dock vara svårare.
Trådlösa skrivare, som de flesta WiFi-enheter, måste anslutas till ditt eget trådlösa nätverk innan andra enheter kan skriva ut till den. Kontrollera din skrivardokumentation för mer information om hur du gör detta, men i många fall bör det finnas en WPS-knapp på både din skrivare och din nätverksrouter. Genom att trycka på den här knappen på båda enheterna bör din skrivare automatiskt ansluta till ditt trådlösa nätverk. Det kan också hända att du behöver ansluta till nätverket genom att manuellt mata in nätverkets identifierare och lösenord på skrivaren.
Kör skrivarfelsökaren i Windows
Om problemet med din skrivare inte berodde på anslutningarna, kan du försöka lösa det genom att köra Windows 10-felsökaren. Detta kontrollerar din skrivarkonfiguration och guidar dig genom några ytterligare steg för att få din skrivare igång.
För att starta felsökaren klicka på Inställningar i startmenyn och välj efter det Uppdatering och säkerhet > Felsök > Ytterligare felsökare > Skrivare. Klicka efter det på Kör felsökaren.
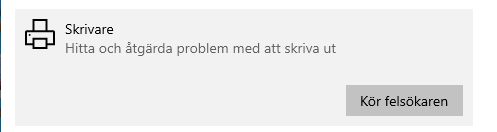
Efter det väljer du skrivaren du vill felsöka eller My printer is not listed, och klickar på Next för att fortsätta. (Felsökarna är på engelska fast du har valt svenska som språk i operativsystemet.)
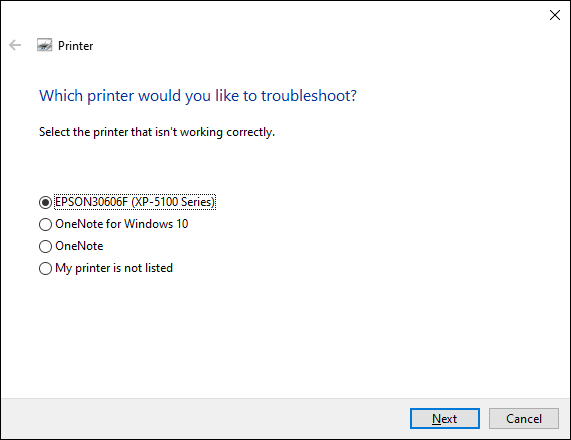
Windows börjar sedan söka igenom din skrivarkonfiguration och alla relevanta Windows-inställningar för att hitta konflikter. Om några skrivarproblem upptäcks kommer Windows att be dig om tillstånd att göra relevanta korrigeringar för att få din skrivare att fungera.
Installera skrivardrivrutinen manuellt
Om inget annat fungerar kan ni försöka installera drivrutinen för er skrivare manuellt. Sök efter drivrutinen på er printers tillverkares hemsida. Exempelvis drivrutiner för HP:s skrivare kan laddas ned här här. Skrivardrivrutiner brukar vara en .exe-fil. För att installera drivrutinen, ladda ner och kör filen.
Försök med Windows 8 drivrutinen
Alla skrivartillverkare erbjuder inte en Windows 10-drivrutin för en viss skrivare. Det här beror ofta på att skrivaren är gammal och att de inte tänker stöda den nya Windows versionen. Om det här är fallet, prova Windows 8-drivrutinen istället genom att följa instruktionerna i föregående avsnitt.
Om inget annat fungerar
Om du kommit så här långt och fortfarande inte har en fungerande skrivare är chansen att din skrivare har nått slutet av sin livslängd - i alla fall med Windows 10. Det finns inte mycket du kan göra åt detta, förutom att kontakta tillverkaren för att be om en drivrutinsuppdatering och söka i användarforum för att se om någon annan har hittat en lösning - använd sökord som "-skrivarmodell- windows 10 driver problem" för att kanske hitta en lösning.